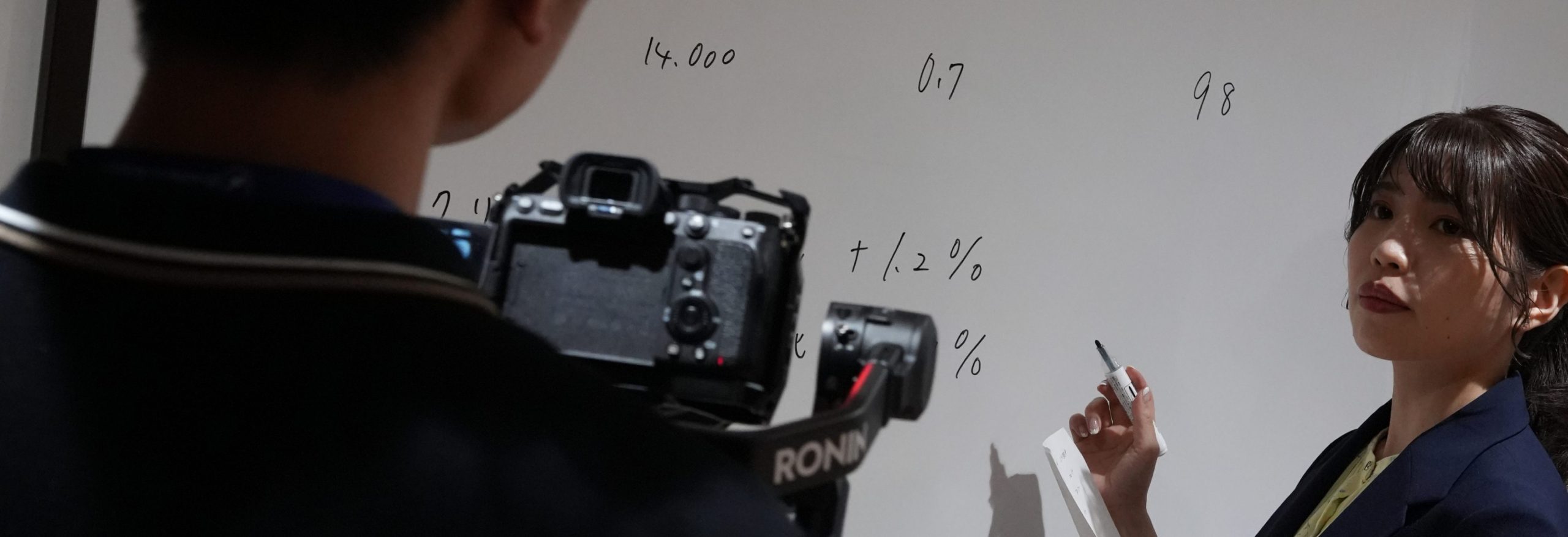
COLUMN
コラム
このコラムでは多くの企業がYouTubeを活用するなか、
YouTubeを成功に導くための最新のトレンドやノウハウを
発信していきます!
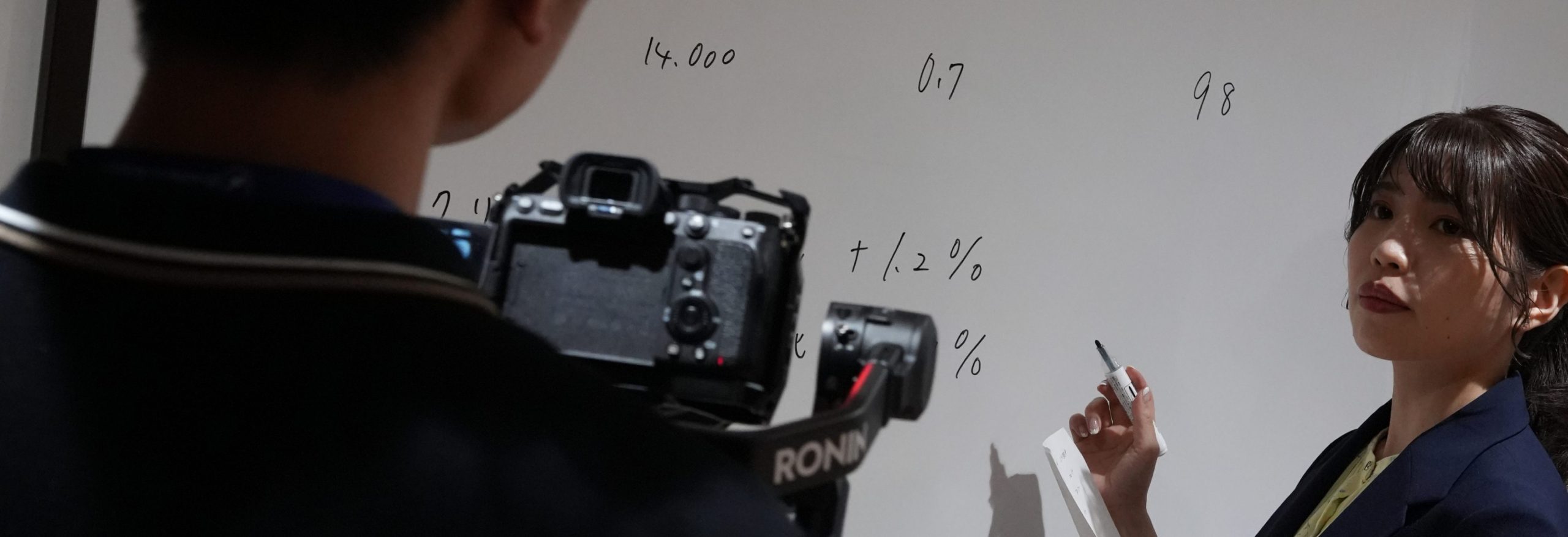
COLUMN
コラム
このコラムでは多くの企業がYouTubeを活用するなか、
YouTubeを成功に導くための最新のトレンドやノウハウを
発信していきます!

企業のYouTubeチャンネルの必要性やYouTubeチャンネルアカウントを開設前に必須で行うことについては、以前の記事でご紹介した通りですが、実際にチャンネルを立ち上げようとした際に、アカウントはどのように取得するのかなど、何からどうしたらいいのか?わからないという方もいらっしゃいます。
今回は、YouTubeチャンネル開設の手順を詳しくご紹介していきます。
ぜひ一緒にやってみてくださいね。
まず、YouTubeチャンネルを開設するためには、Googleアカウントが必要になります。
Googleアカウントをすでにお持ちの方は、STEP2に進んでください。
Googleアカウントの作成はこちらから、お名前やパスワードなど指示通りに必要事項を入力していく事で簡単に作成することが可能です。

詳しく知りたい方は、こちらを参考にしてください。
次に、YouTubeチャンネルを作成していきますが、その前に必ず確認いただきたいことがあります。
それは、YouTubeチャンネルには2つの種類があるということです。
1つは、デフォルトアカウントのチャンネルと、もう1つは、ブランドアカウントのチャンネルの2種類です。
それぞれどんな特徴や違いがあるのかご紹介していきます。
Googleアカウント1つにつき1つだけ作成できるYouTubeアカウントです。
YouTubeにログインしているGoogleアカウント名がチャンネル名になります。
複数人で管理することはできません。
Googleアカウント1つにつき200個まで作成できるYouTubeアカウントです。
Googleアカウント名とは異なる、独自のYouTubeチャンネル名の登録が可能です。
複数名で管理ができ、各メンバーに個別の権限を設定することも可能です。
以上のことから、企業でチャンネル運用をする場合は、ブランドアカウントチャンネルがおすすめです。
今回は、両方のアカウント作成方法をご紹介していきます。
まず、作成したGoogleアカウントでYouTubeを開きます。
画面右上のアイコンをクリックして対象のGoogleアカウントにログインしていることを確認してから、「チャンネル作成」をクリックします。
デフォルトアカウントでチャンネルを作成すると、アカウント作成時の氏名でチャンネルができる点にご注意ください。
次に、ブランドアカウントの作成方法をご紹介します。
デフォルトアカウントと同様に、YouTubeにログインしているアカウントを確認します。
そして「設定」をクリックします。
「新しいチャンネルを作成する」をクリックします。
チャンネル名を入力します。
チャンネルの特徴がわかりやすくインパクトのあるチャンネル名が効果的です。
後で変更もできるので、すぐに決められない場合は、一旦会社名で作成して後から変更してもよいでしょう。
入力後は、「チェックボックス」にチェックを入れて「作成」をクリックして完了です。
これで、YouTubeチャンネルが作成できました。
YouTubeチャンネルを作成するだけでは、動画を投稿してもチャンネル登録者数は増えません。
チャンネルのコンセプトが伝わるような、詳細の設定をしていきましょう。
まずは、右上のアイコンから「YouTube Studio」をクリックします。
「YouTube Studioへようこそ」の画面で「続行」をクリックしてください。
ダッシュボードの画面になったら、左側を下へスクロールします。
「カスタマイズ」をクリックします。
チャンネル名を変更するには、「基本情報」のタブをクリックして、「名前」「アカウント」「説明」を変更しましょう。
チャンネル名は、チャンネルの発信内容がすぐにわかる名前にしましょう。
また、YouTubeの検索で狙いたいキーワードを入れることもチャンネル名を決める上で大事なポイントです。そうすることで、YouTube検索から視聴されやすくなるので、ぜひ入れましょう。
「説明」部分も同様に、自社のチャンネルがどのような内容を発信していくのかがわかりやすい文章で、YouTube検索で狙いたいキーワードも入れると効果的です。
YouTubeのアイコンも重要な要素の1つです。
アイコンを設定する方法を紹介します。
「ブランディング」タブをクリックします。
「写真」の中の「アップロード」をクリックし、設定したい写真や画像を選択します。
画像の表示位置を調整し、「完了」をクリックします。
【アイコン画像の規格】
解像度:800×800 推奨
ファイル形式:JPG, GIF, BMP, PNG
画像サイズ:4MB以下
YouTubeチャンネルでは、アイコンと同様にチャンネルのイメージを視覚的に伝える「バナー」も重要な要素です。
チャンネルアートとも呼ばれます。
アイコンと同様に「ブランディング」タブの中の「バナー画像」の中の「アップロード」をクリックし、設定したい画像を選択します。
【バナー画像の規格】
解像度:2048×1152 (最小アップロードサイズ)
ファイル形式:JPG, GIF, BMP, PNG
画像サイズ:6MB以下
アスペクト比:16:9
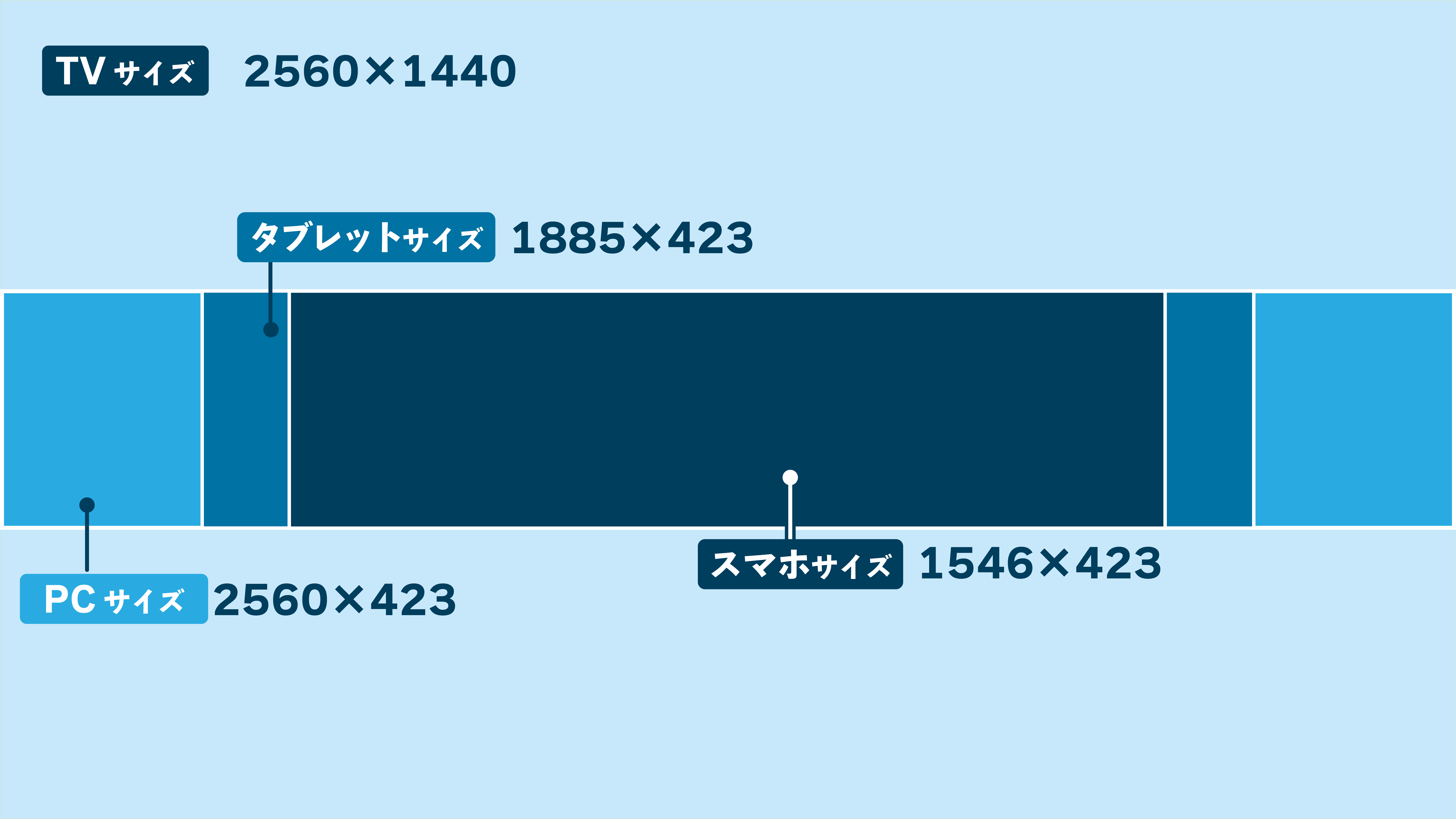
バナー画像は、視聴者が見るデバイスによって表示される範囲が異なります。
上記のサイズを参考に、画像を作成しましょう。
中央部分に見せたい箇所が収まるように設定しましょう。
これで、YouTubeチャンネルの基本設定は完了です!
これでYouTubeを開始にあたる、準備ができました!いよいよスタートです!
今回は、YouTubeチャンネル開設と設定手順についてお話しました。
チャンネル運営、応援しております!
YouTubeのお困りごとがございましたら、30分無料コンサルの実施中ですので、ぜひお気軽にお問合せください
株式会社Storytellerでは、20社以上のYouTubeチャンネル運営の実績があります。
確実な数値データを元に、KGI、KPIにコミットするYouTube運用代行やYouTubeコンサルの事業を展開しています。
また、元ジャパネットたかたのMCとして商品紹介動画制作や、NHKキャスター・ディレクターとして番組制作や放送にも携わって参りました。この経験を活かして、現場での演者様への話し方や演技指導(加藤出演も可能)や売れる商品紹介動画の制作が得意となります。


大学卒業後、日本航空株式会社にて客室乗務員として国際線常務を担当。
その後、ジャパネットたかたにて商品紹介MC兼ECサイトの動画作成を経験した後、NHK、TVキャスター・ディレクターとして活躍。
現在は「売れるSNS戦略×TVマンの伝わる発信」を掲げ、20社以上の企業様の動画マーケティング支援中。
YouTubeチャンネル立ち上げ、企画、編集、出演、運営まですべて一貫してサポート致します。